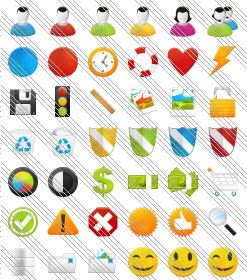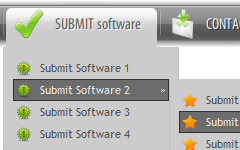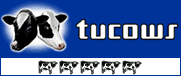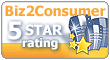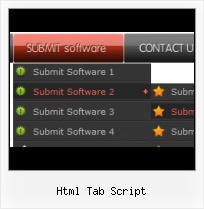Export graphic picture
Using Vista Buttons you can save menu graphic picture as gif-files (*.gif).
Onmouseover Javascript Menu Item
Insert button script into the existing HTML page
You can insert your button script into the existing HTML page. To do so, click "Page insert" button on the Toolbar.
Add Drop Down To Existing Menu
Save project. Save your image buttons as html
You can save current project in the project file (*.xwb) or into the HTML file (*.html).
Dynamic List Menu
Ready to use button templates and submenus themes.
In the Themes toolbox you can choose selected buttons and submenu themes for web appearance.
Css Collapsable Navigation Menu
Menu Template:
DHTML Drop Menus Rounded Toolbar RedHtml Tab Script
This menu is generated by Javascript Menu Builder.
Create your own menu now!

Html Tab Script Screenshots

Menu, Button, and Icon Collection
Javascript Menu Builder provides huge collection of 1400 web buttons, 6600 icons, 300 ready-made samples, so you'll create really nice looking menus and buttons with little or nodesign skills at all! Web 2.0, Mac, iPhone, Aqua buttons, Vista, XP, transparent, round, glossy, metallic, 3d, tab menus, drop down menus will be a breeze!Button and Icon Samples

How to Use Javascript Menu Builder Menu Generator
- Let's assign text to the subitems. Select first item in the submenu by clicking it and then enter text in the "Text" field on the Properties toolbox. You will see that, as you enter the text, the selected submenu's text will change too.

Then select next item in the submenu with click. Enter its text and so on. After finishing, the menu will look like this: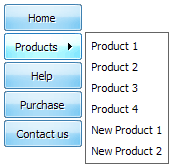
- Let's change the submenu theme. To do it just select theme you like in the submenus themes list on the Themes toolbox. Then you can browse this theme's submenu backgrounds. Note, that submenu backgrounds are previewable. You can look at their behavior while choosing. Just point mouse at it to know how submenu will react.
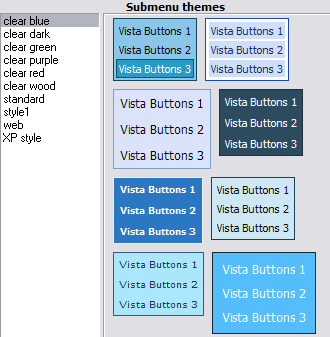
When you find a submenu background you like, double-click it to apply. For example, after choosing one of the "blue" theme's backgrounds, we'll get following results:

- Now let's add some icons. Select submenu item and then click the "Open icon" button on the "Selected Item" tab of the "Submenus" toolbox.

"Open" dialog will appear, where you can choose an icon. Other way to assign an icon is to type its full path and name in the "Icon" field ("c:\myicons\stylish_3\pretty.ico", for example). Repeat this for each submenu item. You should get something like this in result: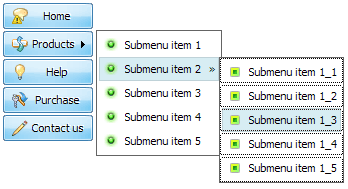
- Apply any font of any color, size and font decoration you need. Use any available type, color and thickness of a menu's frame. Choose any color for submenus and items backgrounds. Specify various values for spacing and padding for the whole menu and for each separate submenu. Create separators using your own pictures, size and alignment.

Support
Please contact Customer Support at (please include template name in the message title)
(please include template name in the message title)
FAQ
- "..Can I set the pressed state of a javascript Vista Buttons after the page loads?"
- ".. How do I call my custom javaScript with clicked after i have the working HTML export for the go buttons." Menu Cross Frame How
- "..Please provide step by step instructions on how to create and add a button for a buttons websites menu."
- ".. However now I'm just wanting to edit the webpage menu itself."
- ".. Can site buttons be added to my existing web pages and how easy is it to update once it is installed and do? "
- ".. are you saying the button creater will be able to generate code that will enable my google editor to link into the images"