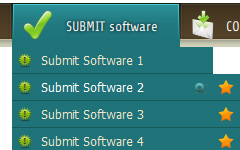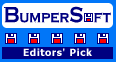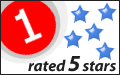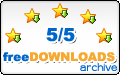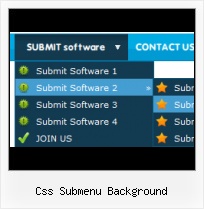Easy to Use
With Vista Web Buttons clear and comprehensible interface, you need just 4 simple steps to get your web buttons or html menu ready and if you use a pre-designed sample as a base you'll end up even faster!
Javascript Transparent Menu Code
Insert button script into the existing HTML page
You can insert your button script into the existing HTML page. To do so, click "Page insert" button on the Toolbar.
Trelix Put In Html Menu
Ready to use button templates and submenus themes.
In the Themes toolbox you can choose selected buttons and submenu themes for web appearance.
Images Ajax Dropdownlist
Save project. Save your image buttons as html
You can save current project in the project file (*.xwb) or into the HTML file (*.html).
Linking Menubars And Submenus
Menu Template:
Green Buttons Rollover - Rounded Corner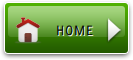 | 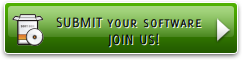 | 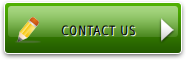 |
Css Submenu Background
This menu is generated by Javascript Menu Builder.
Create your own menu now!

Css Submenu Background Screenshots

Menu, Button, and Icon Collection
Javascript Menu Builder provides huge collection of 1400 web buttons, 6600 icons, 300 ready-made samples, so you'll create really nice looking menus and buttons with little or nodesign skills at all! Web 2.0, Mac, iPhone, Aqua buttons, Vista, XP, transparent, round, glossy, metallic, 3d, tab menus, drop down menus will be a breeze!Button and Icon Samples

How to Use Javascript Menu Builder Menu Generator
- To create submenus you should choose the button at first. Let's add 6 subitems for the "Products" button for example. To add submenus you should click "Add submenu" button situated on the button builder Toolbar once.

You'll see that the "Products" button has 1 subitem now.
To add more subitems click "Add item" button on the Tollbar. The "Products" button has 5 subitems now.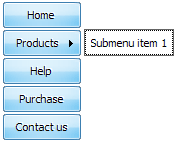
To add the next level of subitems click "Add submenu" button once and then click "Add item" button.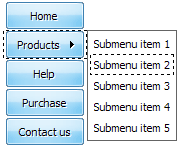
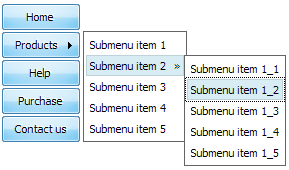
- Setup menu parameters manually or using Vista Buttons GUI interface. Then save your code in html page and your menu is ready! Use one of the predefined buttons' and submenus templates create your own themes in Vista Buttons application

Support
Please contact Customer Support at (please include template name in the message title)
(please include template name in the message title)
FAQ
- ".. I'm wondering if there is a possibility to create my own Icon Themes for the Web Design Buttons to extend the already built-in with my own icon-sets?"
- ".. are you saying the button creater will be able to generate code that will enable my google editor to link into the images" Link Separator Css
- "..I want the web page navigation bar in the top frame but the sub menus to appear in the bottom frame."
- "I can add as many levels as I want in the button generate program , but just one submenu button per level in the ..."
- ".. How SEO friendly is the button maker software? "
- "..How can I set up Vista Buttons dreamweaver extension?"