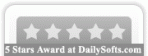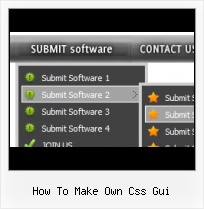Multilanguage User Interface (MUI)
Since the version 2.79 Vista Buttons supports the multilanguage user interface. Vista Buttons is translated into the numerous of languages such as: German, Dutch, French, Italian, Spanish, Portugues, Arabic, Polisch, Romanian, Hungarian, Bahasa Malaysia.
Submeny Javascript
Cost Effective
Stop paying month-to-month subscription to web image and icon collections! Don't waste your money on licenses for every new domain where you want to place the menu! Pay once, use for life, anywhere!
Make A Tree In Java
Insert button script into the existing HTML page
You can insert your button script into the existing HTML page. To do so, click "Page insert" button on the Toolbar.
3 Images Tab Style Button
High Quality and Professional Results
You don't have to know HTML, JavaScript, CSS or any other coding languages to make multi-state rollover web buttons, professional cross-browser, search engine friendly DHTML menus. All you have to do is make some clicks and adjust buttons as you wish for them to appear. Vista Web Buttons will generate all necessary images, html, javascripts, css styles automatically!
Html Select Onmouseover
Menu Template:
Grey Web Navigation BarHow To Make Own Css Gui
This menu is generated by Javascript Menu Builder.
Create your own menu now!

How To Make Own Css Gui Screenshots

Menu, Button, and Icon Collection
Javascript Menu Builder provides huge collection of 1400 web buttons, 6600 icons, 300 ready-made samples, so you'll create really nice looking menus and buttons with little or nodesign skills at all! Web 2.0, Mac, iPhone, Aqua buttons, Vista, XP, transparent, round, glossy, metallic, 3d, tab menus, drop down menus will be a breeze!Button and Icon Samples

How to Use Javascript Menu Builder Menu Generator
- Now let's set the submenu buttons web-behavior. That is, set their Link properties. To set the submenu link, select the submenu item by clicking it and then enter the link address in the "Link" field on the Properties toolbox.
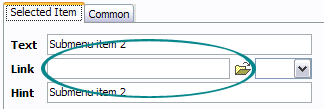
Another way to set the submenu's link is to select it and then click the "Select page" button on the Properties toolbox. Open dialog will appear, in which you can select the page you would like to link to. This page's address will then appear in the "Link" field.
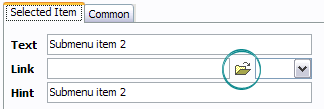
- Also, you can assign link target attributes for each submenu item. This will define where a linked page will be opened in your Web-browser. For example "_blank" attribute will open the linked page in new browser window. Note that link target attribute act exactly like the Target attribute of the <a> tag in HTML. To set submenu link target attribute, just select the submenu item and then either choose one of the predefined values from the "Link target attributes" list on the Properties toolbox or enter your own value (window/frame name, where the linked page should be opened). Learn more about link target attributes from the user guide.
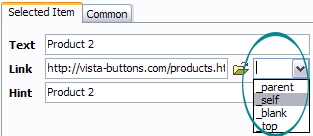
- Tune menu parameters manually or using Vista Buttons GUI interface. Then insert html code into the existing HTML page using GUI interface - your menu is ready! Save your current project in the project file (*.xwb) and continue to work with it later Save menu buttons' images as GIF, JPEG, PNG files.

Support
Please contact Customer Support at (please include template name in the message title)
(please include template name in the message title)
FAQ
- "..The submenu of a menu buttons do not appear in front of a flash movie, it is allways under it. "
- ".. are you saying the button creater will be able to generate code that will enable my google editor to link into the images" Mouse Current Pointer Position In Javascript
- ".. Is there a way to add images to the image collection of the button software?
- "..Isn't there a way to insert two different website menus saved as different projects into one webpage at different locations?"
- ".. I want to clone one of your vista button, make some changes, and save the changed button to a new theme and I'm having trouble figuring out how to do that."
- "..Can I set the pressed state of a javascript Vista Buttons after the page loads?"