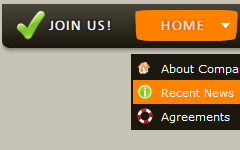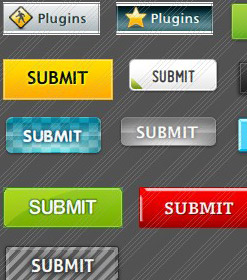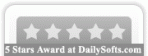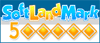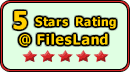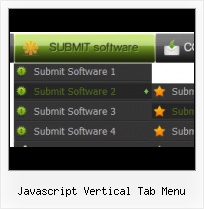Export graphic picture
Using Vista Buttons you can save menu graphic picture as gif-files (*.gif).
Sliding Selection List Html
Create your own button themes
Theme editor helps you create your own themes or modify existing ones.
How Create Quick Menu In Html
Search Engine Friendly
Vista Buttons generates html code which is transparent to search spiders.
Ajax Context Menu Asp
Easy to Use
With Vista Web Buttons clear and comprehensible interface, you need just 4 simple steps to get your web buttons or html menu ready and if you use a pre-designed sample as a base you'll end up even faster!
Hide Tabs In Html
Menu Template:
Dark Grey Web Page Buttons - Rounded CornerJavascript Vertical Tab Menu
This menu is generated by Javascript Menu Builder.
Create your own menu now!

Javascript Vertical Tab Menu Screenshots

Menu, Button, and Icon Collection
Javascript Menu Builder provides huge collection of 1400 web buttons, 6600 icons, 300 ready-made samples, so you'll create really nice looking menus and buttons with little or nodesign skills at all! Web 2.0, Mac, iPhone, Aqua buttons, Vista, XP, transparent, round, glossy, metallic, 3d, tab menus, drop down menus will be a breeze!Button and Icon Samples

How to Use Javascript Menu Builder Menu Generator
Button Themes Toolbox
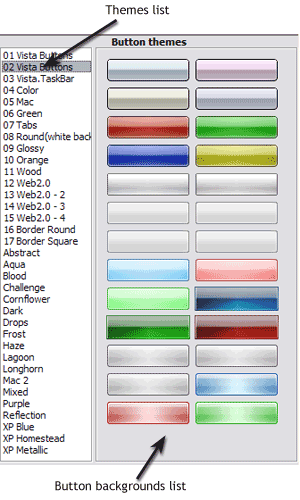
In the Themes toolbox you can choose selected buttons for web appearance. Click theme name to open it. The theme's available button backgrounds will appear in the Button backgrounds list.
You can check how a background responds to the mouse events without applying it. To do so just move mouse over/click the background.
To apply chosen background, just double-click it. Selected buttons' appearance will change.
- With Vista Web Buttons clear and comprehensible interface, you need just 4 simple steps to get your web buttons or html menu ready and if you use a pre-designed sample as a base you'll end up even faster!

Support
Please contact Customer Support at (please include template name in the message title)
(please include template name in the message title)
FAQ
- ".. How SEO friendly is the button maker software? "
- "..Can I set the pressed state of a javascript Vista Buttons after the page loads?" Html Java Hide Table
- "..As soon as I mouseover an item, I get a broken image icon for my buttons Xp Html."
- ".. However now I'm just wanting to edit the webpage menu itself."
- ".. are you saying the button creater will be able to generate code that will enable my google editor to link into the images"
- "I can add as many levels as I want in the button generate program , but just one submenu button per level in the ..."