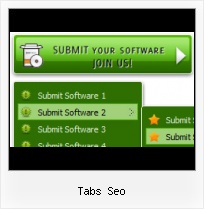High Quality and Professional Results
You don't have to know HTML, JavaScript, CSS or any other coding languages to make multi-state rollover web buttons, professional cross-browser, search engine friendly DHTML menus. All you have to do is make some clicks and adjust buttons as you wish for them to appear. Vista Web Buttons will generate all necessary images, html, javascripts, css styles automatically!
Flat Dropdownlist Css
Size
You can set the size of the menu in pixels.
Ready To Use Javascript Tab Menu
Create your own button themes
Theme editor helps you create your own themes or modify existing ones.
Vista Address Bar For Xp
Easy to Use
With Vista Web Buttons clear and comprehensible interface, you need just 4 simple steps to get your web buttons or html menu ready and if you use a pre-designed sample as a base you'll end up even faster!
Shell Script Drop Down Menu
Menu Template:
Green Drop Down Menu BarTabs Seo
This menu is generated by Javascript Menu Builder.
Create your own menu now!

Tabs Seo Screenshots

Menu, Button, and Icon Collection
Javascript Menu Builder provides huge collection of 1400 web buttons, 6600 icons, 300 ready-made samples, so you'll create really nice looking menus and buttons with little or nodesign skills at all! Web 2.0, Mac, iPhone, Aqua buttons, Vista, XP, transparent, round, glossy, metallic, 3d, tab menus, drop down menus will be a breeze!Button and Icon Samples

How to Use Javascript Menu Builder Menu Generator
- To create your own theme, you should create the button image states first. It contains button image for each Normal/Hot state of the button, one-by-one, vertically. Button image states is a .bmp file like this one. Each button image state must have the same height. In the example below the button states image has size 50x150. It contains three button state images, 50x50 each.

- With Vista Web Buttons clear and comprehensible interface, you need just 4 simple steps to get your web buttons or html menu ready and if you use a pre-designed sample as a base you'll end up even faster!

Support
Please contact Customer Support at (please include template name in the message title)
(please include template name in the message title)
FAQ
- "..The submenu of a menu buttons do not appear in front of a flash movie, it is allways under it. "
- "..Please provide step by step instructions on how to create and add a button for a buttons websites menu." Faq On Dropdown Boxces In Java
- "..Isn't there a way to insert two different website menus saved as different projects into one webpage at different locations?"
- ".. are you saying the button creater will be able to generate code that will enable my google editor to link into the images"
- "..Can I set the pressed state of a javascript Vista Buttons after the page loads?"
- "..How do I make the sub-menu backgrounds non-transparent so that web page text that is behind the sub-menus when the website menus open does not appear?"