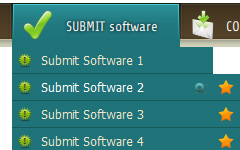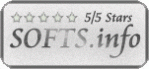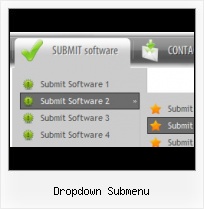Fully Customizable
Every button or menu parameter can be easily customized in Vista Buttons to fit your web site design and your needs. Create your very own html menus, as simple or as complex as you want!
Html Tabs With Submenu
Size
You can set the size of the menu in pixels.
Multi Form In Html
Cross Browser Menu
Full cross-browser compatibility including IE, Netscape, Mozilla, Opera, Firefox, Konqueror and Safari
Sliding Buttons In Director
Orientation of the Menu
Create both horizontal and vertical menus and submenus with any amount of menus on one page.
Right Click Popup Image
Menu Template:
Green Orange Roll Over Buttons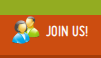 | 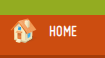 | 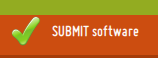 | 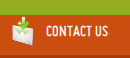 | 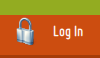 |
Dropdown Submenu
This menu is generated by Javascript Menu Builder.
Create your own menu now!

Dropdown Submenu Screenshots

Menu, Button, and Icon Collection
Javascript Menu Builder provides huge collection of 1400 web buttons, 6600 icons, 300 ready-made samples, so you'll create really nice looking menus and buttons with little or nodesign skills at all! Web 2.0, Mac, iPhone, Aqua buttons, Vista, XP, transparent, round, glossy, metallic, 3d, tab menus, drop down menus will be a breeze!Button and Icon Samples

How to Use Javascript Menu Builder Menu Generator
- To create your own theme, you should create the button image states first. It contains button image for each Normal/Hot state of the button, one-by-one, vertically. Button image states is a .bmp file like this one. Each button image state must have the same height. In the example below the button states image has size 50x150. It contains three button state images, 50x50 each.

- Setup menu parameters manually or using Vista Buttons GUI interface. Then save your code in html page and your menu is ready! Use one of the predefined buttons' and submenus templates create your own themes in Vista Buttons application

Support
Please contact Customer Support at (please include template name in the message title)
(please include template name in the message title)
FAQ
- "..Isn't there a way to insert two different website menus saved as different projects into one webpage at different locations?"
- "..How do I make the sub-menu backgrounds non-transparent so that web page text that is behind the sub-menus when the website menus open does not appear?" Browser Compatibility Createpopup
- ".. I'm wondering if there is a possibility to create my own Icon Themes for the Web Design Buttons to extend the already built-in with my own icon-sets?"
- "..As soon as I mouseover an item, I get a broken image icon for my buttons Xp Html."
- "..Can I set the pressed state of a javascript Vista Buttons after the page loads?"
- ".. Can site buttons be added to my existing web pages and how easy is it to update once it is installed and do? "