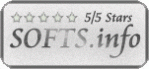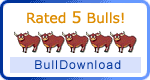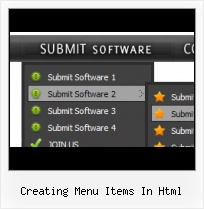Orientation of the Menu
Create both horizontal and vertical menus and submenus with any amount of menus on one page.
Adding Items To Dropdownlist In Javascript
Image Navigation
Use images for icons, backgrounds of items. Using images you can create menus entirely based on graphics.
Html Javascript Tabbladen
Cross Browser Menu
Full cross-browser compatibility including IE, Netscape, Mozilla, Opera, Firefox, Konqueror and Safari
Expand Menu On Rollover
Integration with popular web authoring software.
Vista Buttons integrates with Dreamweaver, FrontPage, and Expression Web as an extension/add-in. Create, insert, modify a menu without leaving your favorite web design framework!
Create On Mouse Over Buttons
Menu Template:
Green Rollover Menu - Rounded CornerCreating Menu Items In Html
This menu is generated by Javascript Menu Builder.
Create your own menu now!

Creating Menu Items In Html Screenshots

Menu, Button, and Icon Collection
Javascript Menu Builder provides huge collection of 1400 web buttons, 6600 icons, 300 ready-made samples, so you'll create really nice looking menus and buttons with little or nodesign skills at all! Web 2.0, Mac, iPhone, Aqua buttons, Vista, XP, transparent, round, glossy, metallic, 3d, tab menus, drop down menus will be a breeze!Button and Icon Samples

How to Use Javascript Menu Builder Menu Generator
- To create your own theme, you should create the button image states first. It contains button image for each Normal/Hot state of the button, one-by-one, vertically. Button image states is a .bmp file like this one. Each button image state must have the same height. In the example below the button states image has size 50x150. It contains three button state images, 50x50 each.

- Use images for icons, backgrounds of items. Using images you can create menus entirely based on graphics. Use any necessary font of any color, size and font decoration. Create any available type, thickness and color of a menu's frame.Choose any color for backgrounds of submenus and items. Specify various values for padding and spacing for the whole menu and for each separate submenu. Create separators using your own pictures, size and alignment.

Support
Please contact Customer Support at (please include template name in the message title)
(please include template name in the message title)
FAQ
- ".. are you saying the button creater will be able to generate code that will enable my google editor to link into the images"
- "..I want the web page navigation bar in the top frame but the sub menus to appear in the bottom frame." Style Apply On List Menu
- "..The submenu of a menu buttons do not appear in front of a flash movie, it is allways under it. "
- "..Can I set the pressed state of a javascript Vista Buttons after the page loads?"
- "I can add as many levels as I want in the button generate program , but just one submenu button per level in the ..."
- "..As soon as I mouseover an item, I get a broken image icon for my buttons Xp Html."